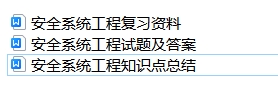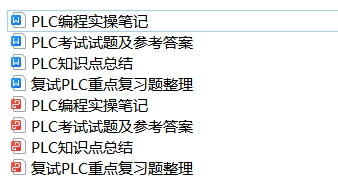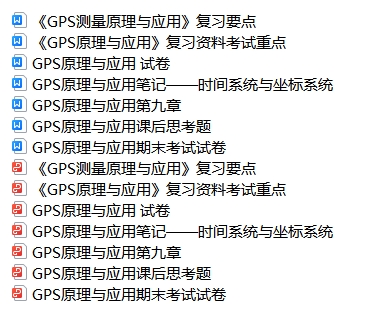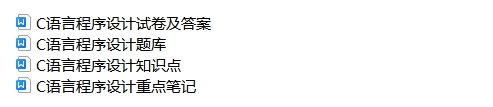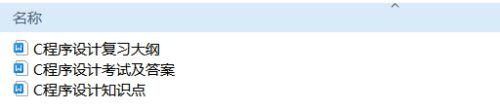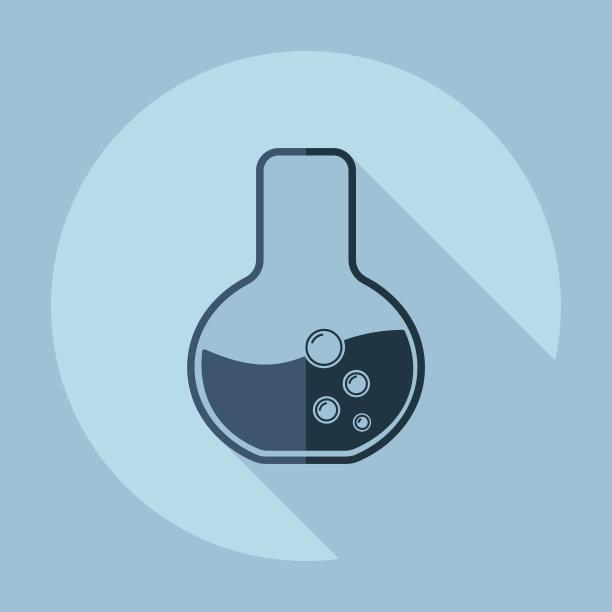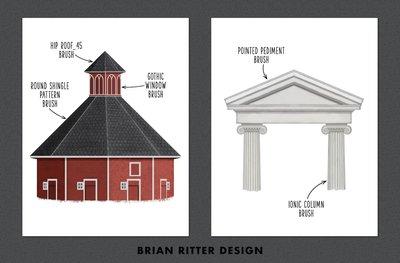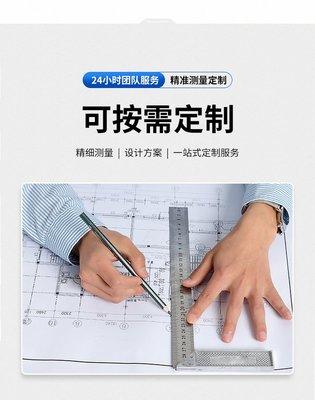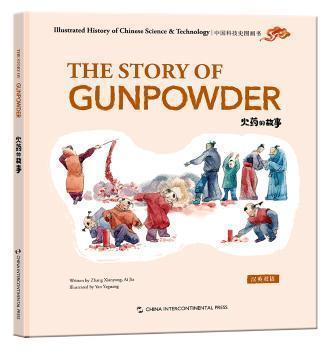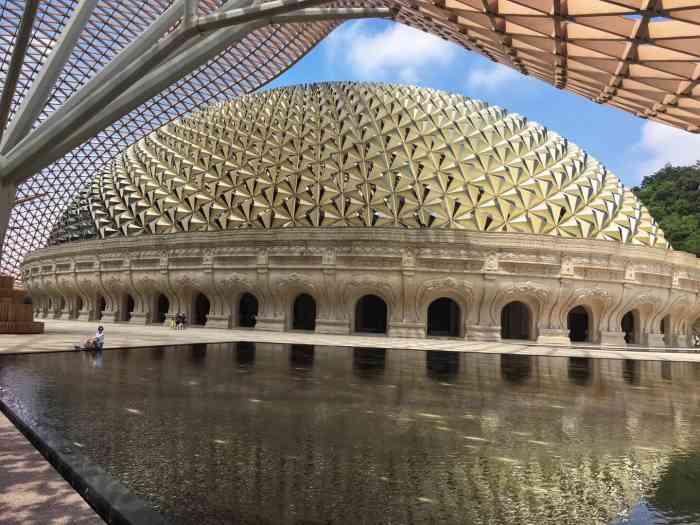尽管微软Windows10系统夏天才会正式到来,但现在已经有多个预览版供我们尝鲜。微软已发布代号为10041的最新Win10技术预览版系统,正好我们手头上有一台SurfacePro3平板,立即升级,深度体验。

在Win8系统中,我们熟悉的开始菜单设计取消了,取而代之的是令人耳目一新的MetroUI界面,但是全新的界面以及操作逻辑无形中增加了人们的学习成本,造成当时很多人的困惑。所以在Win10系统中,开始菜单终于又以全新的面貌出现了!
依然位于屏幕左下角,当我们通过手指或者鼠标点击微软logo,便可以呼出开始菜单。在10041版Win10中,开始界面的背景变成透明设计,但不同于iOS设备上那种毛玻璃透明效果,仅仅是降低了背景的透明度,相信未来微软还会进一步改进。
开始菜单共分为三部分区域,顶部的title区域用于显示目前登陆的账户信息,右侧边角还设计有两个图标分别是电源选项开关以及全屏幕开关。在开始菜单的右侧是应用列表,这里包含机器中所有应用;界面右侧则是动态磁贴界面。
新的开始菜单中,应用列表中的应用不仅可以点击进入,还可以通过拖拽添加到动态磁贴以及windows界面中;动态磁贴界面现在可以对应用进行上下分组归类,每一组可以设定自己的名字,并通过拖拽调节每一层的排列顺序,方便我们找到自己需要的应用。
全新设计的开始菜单在功能上基本与之前Win系统一致,所以使用起来非常轻松,而且通过加入动态磁贴界面使功能性和易用性以及视觉效果都得到了很大的提升。最难能可贵的是,所有功能,我们均可以在鼠标以及触控两种方式上实现。
Win10系统的设备包容性极强,它不仅可以在PC上运行,还可以在平板甚至手机上运行,并对此做出深度优化。所以在使用SurfacePro3时,平板模式成为我们着重体验的新功能。
想要打开平板模式,我们可以在系统的设置里面选择打开,或者在稍后将会介绍的ActionCenter界面中有一个开关也可将其打开。如果你的设备是一款二合一产品,当机器离开键盘后,系统还会推送一条通知,询问你是否打开平板模式,你只要点击它,便可开启了。
在打开平板模式后,一个我们不太理解的情况出现,就是Windows桌面亮度变暗了,并且无法对桌面图标进行触摸操作,此时的桌面就像一个壁纸一样。想要打开一个新的程序,我们需要激活开始菜单,此时它会以全屏方式显示,然后就可以打开需要的程序了。话说没有必要锁定桌面的图标不让打开呀,微软为什么会这么设计呢?
如果你熟悉Win8.1的Metro界面使用方式,那么上手Win10的平板模式几乎没有难度。绝大多数应用在平板模式下将会以全屏方式显示,包括QQ的聊天窗口,资源管理器,阅读器等等。
在平板模式下,Win10的手势操作又回归到了Win8.1的Metro界面方式,从顶部向下滑动到屏幕两侧可以进行分屏操作,当你将一个应用置于屏幕一边,那么另一边就会显示正在运行的其他程序缩略图,只要点击你想显示的程序,那么它便会显示在这里。
值得注意的得时,在平板模式下分屏的数量有限,每个桌面只能分两屏。在两个分屏应用之间,会有一道竖线,我们可以左右拖拽它来调节两个应用的显示比例。
想要关闭程序,依然保留了从应用界面的顶部滑动到底部的关闭操作,不过我们还可以通过界面右边的关闭按钮直接将其关闭。但与Win8.1界面操作不同的是,当你从屏幕下方向上滑动时,已经无法调出命令栏,你需要点击屏幕左上角的图标,并选择应用命令选项,才能打开应用菜单。
在我们看来,平板模式的主要优势在于你不用再为如何安排桌面众多窗口的位置而烦恼,因为屏幕默认只能显示一个应用,就算分屏显示,最多也只能分两屏,显示两个应用。这种模式更加适合阅读或者玩游戏。从这个角度上讲,就算在桌面PC上,平板模式也是有用武之地的。
自Win8系统开始便有了多任务界面,我们只需从屏幕左边框处向内滑动,再划出屏幕便可以看到已打开的Metro应用图标,这时Windows界面也将成为其中一个图标,所有正在运行的EXE程序,则不会显示。但是Win10中,这一情况发生了变化。
首先,呼出多任务界面的手势简化了。我们只需从屏幕左边框向内滑动手指便可呼出该界面,而不用再划出屏幕了。
其次,多任务界面可以显示所有运行程序,而不仅限于Metro界面下的应用。这一点尤其重要,因为根据大多数人的使用习惯,还是传统界面下的EXE应用使用的频率较多。虽然底部的任务栏可以显示当前运行的EXE程序,但是当打开的界面一多起来,底部任务栏显示面积的局限性就体现出来,还是多任务界面更直观,方便一些。这一功能与苹果Mac系统的MissionControl相似。
另外在多任务界面的下方还增加了一个新功能——拓展桌面。顾名思义,就是新建一个没有显示任何程序的桌面。在10041版中,用户最多可以拓展11个桌面,并能通过拖拽方式将运行中的应用程序窗口移动到任意桌面中,方便对运行中的程序进行归类。
尽管在苹果的电脑中早就有类似的多任务界面,但仅限于Mac电脑,而Surface作为平板电脑,如今也伴随着Win10获得了这个实用的功能。要知道,以触控方式切换Windows界面的窗口十分困难,因为它们时常堆叠在一起,覆盖的内容让我们很难识别哪一个窗口是我们需要的。但在多任务界面下,我们可以以缩略图的形式看到所有目前正在运行的程序,便于找到需要切换的程序。
手指从屏幕右侧滑入屏幕,你将会看到一个全新的界面,这里被称作——ActionCenter,是查看应用推送通知的地方,我们也可以在界面下方找到快捷开关系统功能的图标。
通知功能其实绝大部分读者都体验过,现在三大移动系统都带有这一功能。在Win10系统中,所有应用的通知都会聚集在ActionCenter的通知栏里面,和手机一样,点击这些通知,便可以进入相应应用。不过,目前我们还没看到有EXE程序适配通知中心。
在ActionCenter界面的底部,设计有便于控制系统功能的快关,这里默认显示四个按钮,我们也可以在设置界面中的“通知和操作”选项定制这四个按钮的功能。点击右上角的拓展选项还可以显示出更多的开关。包括屏幕锁定开关,飞行模式开关,蓝牙开关等等。
很显然,ActionCenter是从手机上学习而来的功能,我们可以从这里迅速了解到不同应用推送的新鲜信息,如果你觉得应用经常推送没用的信息,我们还可以从设置里面取消这个应用的推送功能。
ActionCenter底部的系统开关功能令SurfacePro3的使用更容易,只要用右手指轻轻向屏幕中间滑动,再点按不同的功能开关,便可以轻松控制我们的机器开启或者关闭某项功能。
微软有一个语音助理应用,中文名字叫小娜(Cortana)。她可以在日常生活的方方面面为我们提供帮助,例如提供未来天气情况,当天尾号限行号码,今日头条新闻,甚至还可以朗读古诗或者唱歌等等。而这一切,我们甚至不需要键盘,只需要喊一声“你好,小娜”
小娜语音助理集成在Windows状态栏的搜索框内,当我们点击搜索框,便可以在弹出的窗口中了解到今天的天气情况,头条新闻,股市涨跌等内容。如果你还想通过小娜了解更多的内容,喊一声“你好,小娜”这个小窗口便会询问用户需要什么帮助,随后你只要说出你的命令,机器便会识别,但需要注意的是,所有的功能都需要在机器联网的情况下使用。
经过实际测试,通过语音唤醒小娜的识别率很高,并且我们问的绝大多数问题,小娜都能正确翻译成文本,然后尽可能给你满意的答复。例如我问小娜:你是男的还是女的?她会机制的回答:性别的差异不会影响我的工作效率。令人诧异的是,当我让她唱首歌时,她真的有腔有调的唱起了孙燕姿的《天黑黑》。
尽管有很多新鲜好玩儿又实用的功能,但不得不说,小娜还只是一个初期产品。她对于用户语音识别的能力还很有限,比如我们让她在明早六点半设置一个闹钟,她都很难做到。
或许是因为驱动的原因,SurfacePro3上自带的麦克风并不能用,只有连接带麦克风的耳机才能使用小娜,较为不便,如果有的朋友可以使用,还请提醒我更正。使用过程中,我们还发现一个问题,就是当在机器处于睡眠状态或者锁屏状态也无法激活她,期待后续版本尽快改进。
目前,我们的SurfacePro3安装的是Win10技术预览版,很多新鲜功能还并未完善,所以暂时还不能和大家分享,例如照片应用的相册功能,目前微软就还没有提供给预览版用户体验。
但总体使用感觉上,我们发现Win10这次针对触控的优化已经达到非常深入的水平,而不再像Win8系统那样将触控应用与传统操控应用分的那么明确,当使用PC或者平板时,你都可以找到一个非常舒服的操作方式,这一点是难能可贵的。
其他方面,Win10系统的改进,让我们看到了未来PC的发展将朝着多个形态转变,手机、平板或许都会在不远的未来承担PC的使命,但问题在于,缺少鼠标和键盘以后,它们是否还能够保证程序的易用性。从目前SurfacePro3平板的使用来看,微软仅仅是将系统的诸多功能对平板进行了较为深入的优化,但是平板依然很难取代桌面PC的地位,这是由性能,外设支持以及应用适配难度所决定的。不过值得期待的是,未来的触控技术,语音识别技术将会带给我们更多惊喜。
版权声明:本文内容由互联网用户自发贡献,该文观点仅代表作者本人。本站仅提供信息存储空间服务,不拥有所有权,不承担相关法律责任。如有侵权请联系网站管理员删除,联系邮箱1856753@qq.com。