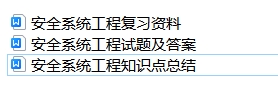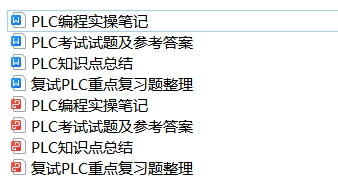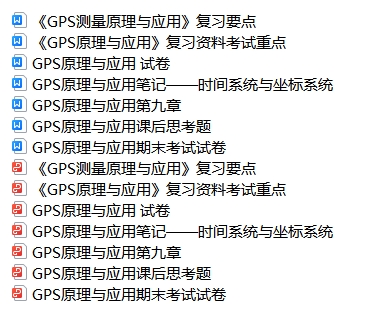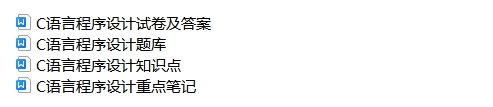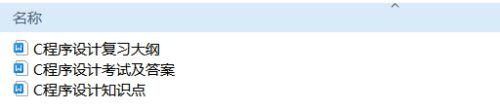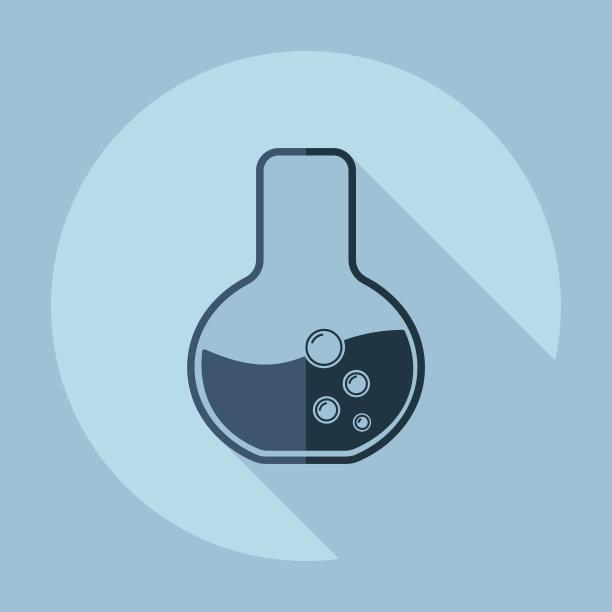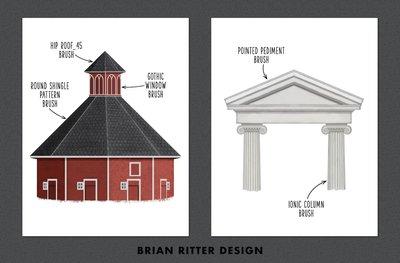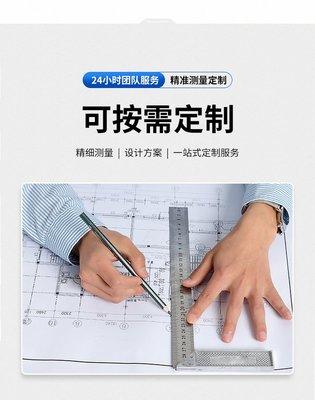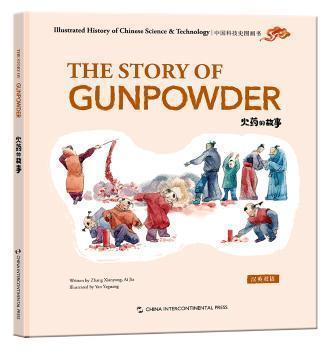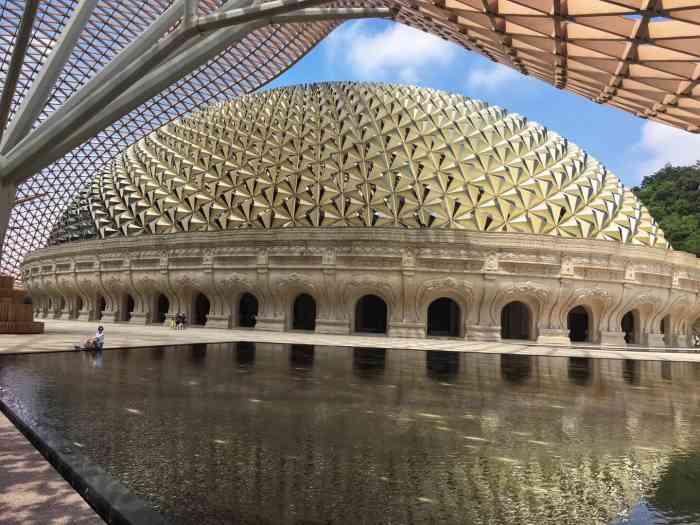上一期我们介绍到,BIOS启动完毕,寻找MBR并将控制权转交给MBR,MBR则开始查找可用的操作系统,可以是Windows 7,也可以是XP、Linux等其他系统,本文以当下最流行的Windows 7系统为基础进行介绍。
Windows 7的启动是个系统工程,其中任何一个环节出错都可能导致系统无法成功的启动。因此我们首先要了解Windows 7启动的详细流程,接下来才能根据故障的提示寻找相应的解决方案。
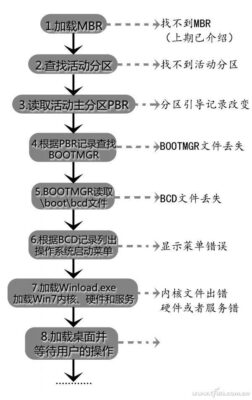
Windows 7启动流程及易发故障
Windows 7启动详细流程
上一期文章介绍到了加载MBR,成功加载MBR后,电脑会根据MBR记录开始查找活动分区,对于大部分电脑来说活动分区就是我们常说的系统分区(即C盘)。接着根据活动分区的引导记录去查找对应的引导文件,这个阶段对应图示中的1、2。
★本阶段常见故障
【故障1:找不到活动分区】
【故障2:活动分区引导记录被改变】
如果系统分区的引导记录正确(Windows 7系统分区的引导记录是NT60格式),接下来电脑就会根据NT60格式引导记录去查找对应的引导文件Bootmgr,Bootmgr则会加载“系统分区\Boot\bcd”启动配置文件,然后根据BCD配置文件在屏幕上列出操作系统选择菜单,如果菜单的配置正确,电脑会在一定等待时间后自动加载默认的操作系统,这个阶段对应图示中的4、5、6。
★本阶段常见故障
【故障3:Bootmgr文件丢失】
【故障4:BCD文件丢失】
【故障5:BCD菜单配置文件错误】
成功读取BCD配置文件后,电脑自动加载默认操作系统(假设为Windows 7系统),接下来根据BCD文件提示开始加载C:\windows\system32\winload.exe,然后通过其加载Windows 7内核和必须的硬件和服务,显示登录界面,用户输入正确的用户名和密码后登录系统,最后显示桌面并在后台完成其他必须的系统进程,等待用户开始操作系统。至此完成Windows 7的整个启动过程。
【故障6:系统内核文件出错,或者硬件、服务配置出错导致蓝屏】
对症下药解决Windows 7启动故障
下面我们将根据启动先后顺序为大家分析这些故障出现的原因,以及对应的解决方案。大家以后再遇到类似故障时就可以“按图索骥”查找解决方案了。
故障1:找不到活动分区
活动分区是计算机系统分区,启动操作系统的文件都装在这个分区。对于常规安装Windows 7系统,在安装过程中会自动将第一主分区(即C盘)激活,而对于很多预装Windows 7(或者在新硬盘安装Windows 7)品牌机来说,Windows 7系统自动分出200MB系统保留分区用来存放操作系统必须的启动文件,此分区即为活动分区并且这个分区没有分配盘符。如果电脑开机时提示Invaild system disk(没有可用系统盘),这就是典型的找不到活动分区的提示。
找不到活动分区错误
故障解决:
该故障的出现大多是由于自己使用分区管理工具错误对系统分区活动属性进行更改所致。比如预装Windows 7品牌机,它的活动分区是硬盘第一个隐藏分区,很多朋友为了回收空间,常常擅自为该分区分配盘符,这样重启后就会导致上述故障的出现。
既然是活动分区属性被改变,解决的方法自然是重新激活系统分区。系统分区的属性可以借助Diskgenius完成,不过由于无法进入系统,分区属性的更改需要借助PE系统完成(如果误删系统引导文件还需复制必需的引导文件到系统分区)。首先下载Diskgenius,将其解压到U盘PE中备用,使用U盘启动到PE系统后运行Diskgenius,在硬盘列表选中系统分区,右击选择“激活当前分区”即可。
Diskgenius运行界面
故障2:活动分区引导记录被改变
不同版本Windows使用不同的引导文件,比如Windows 2000/XP是NTLDR、Windows 7/8则是Bootmgr(但是文件版本不同),加载程序根据分区引导记录查找相应的引导文件并加载对应的操作系统。比如NT60分区引导记录是查找Bootmgr,然后启动Windows 7/8系统。如果Windows 7系统分区引导记录被更改为NT52,启动后则会去加载NTLDR,但是Windows 7系统分区中又没有该文件,于是屏幕就会出现“NTLDR is missing,Press Ctr+Alt+Delete to restart”的提示。
故障解决:
一些Windows XP用户为了快速安装Windows 7,在网上下载好Windows 7的GHO系统后,使用PE快速将GHO覆盖到原来Windows XP分区。由于原来系统分区引导记录是NT52,这样Ghost完成后重启,电脑仍然去寻找NTLDR启动,从而导致上述故障的出现。
分区引导记录的更改可以借助Windows 7安装光盘完成,使用安装光盘启动电脑到PE后启动命令提示符,接着输入L:\boot\bootsect /nt60 c:/mbr(其中L为光盘的盘符),当屏幕提示Bootcode was successfully updated on all targeted volumes.则表示成功更改分区引导记录。
修复分区引导记录
故障3:Bootmgr文件丢失
系统分区引导记录没有错误,在每次启动时却出现BootMGR is missing,Press Ctr+Alt+Delete to restart的提示,这就表明Windows 7的引导文件Bootmgr已经丢失。
故障解决:
这种故障的出现大多是由于用户误操作或者病毒感染删除Bootmgr所致。
解决方法是重新将Bootmgr复制到系统分区,同上可以使用Windows 7安装光盘启动到PE,然后将安装光盘根目录下的Bootmgr文件复制到系统分区即可。需要注意的是新版本Bootmgr可以引导旧版本Windows,反之则不可以。因此对于Windows 7+8双系统用户,如果使用安装Windows 8之前的Windows 7备份系统恢复系统,则会导致启动后提示Bootmgr引导签名错误,无法引导Windows 8启动,此时使用Windows 8安装光盘下的Bootmgr覆盖同名文件即可。
小提示
★Bootmgr文件的丢失还可能是由磁盘错误导致的(文件实际还在硬盘),比如有的朋友使用 Diskeeper对MFT碎片进行整理,开机的时候也出现了这个提示。这种情形下,可以进入PE系统运行一下chkdsk /f扫描磁盘以修复上述故障。如果开机提示BOOTMGR is compressed(Bootmgr被压缩),则是由于用户错误将系统分区进行压缩,解决方法是运行C:\windows\system32\compact /u /a /f /i /s c:\*进行磁盘解压缩。
故障4:BCD文件丢失
BCD是Windows 7系统的启动配置文件(类似Windows XP的boot.ini),Bootgr文件加载后它会读取BCD中的配置信息并列出操作系统选择菜单,如果该文件丢失则无法列出选择菜单(多系统用户就无法进行系统选择)。
故障解决:
BCD文件丢失大多也是用户误操作或者病毒感染所致,解决方法是重建BCD文件。
同上使用Windows 7安装光盘引导进入PE后启动命令提示符,然后依次输入下列命令进行BCD文件的重建即可(以下假设只是Windows 7单系统,系统分区为C盘,各人需要根据各自的实际情况调整):
Bcdedit /createstore c:\BCD
Bcdedit /create {bootmgr} /d “Boot Manager”
Bcdedit /set {bootmgr} device boot
bcdedit /set {bootmgr} locale zh-CN
Bcdedit /create /d “Windows 7” -application osloader
执行上述命令后,此时屏幕会返回一个GUID值,使用返回的值替换下列命令中的{ID}
Bcdedit /set {id} osdevice partition=C:
Bcdedit /set {id} device partition=C:
Bcdedit /set {id} path \windows\system32\winload.exe
Bcdedit /set {id} systemroot \windows
Bcdedit/displayorder {id} -addlast
故障5:BCD配置文件错误
如果BCD配置文件出错,虽然可以显示操作系统选择菜单,但是选择后会出现找不到XX文件提示(实际上文件仍在硬盘),无法成功引导选择的系统。
故障解决:
这种故障的出现大多是由于用户对BCD进行错误的编辑,或者一键还原等软件对BCD文件进行更改所致。
解决的方法是使用bootice.exe(下载:js.oyksoft.com/201106/bootice_0.9.rar)进行正确的编辑。如果Windows 7还可以进入(无法进入则使用PE引导),进入系统后以管理员身份启动bootice.exe,接着切换到“BCD编辑”标签,单选“系统BCD”,单击“查看/修改”,在弹出的编辑窗口选中错误的BCD菜单(也可以直接单击“新建→Vista/7/2008启动项”,按下列的参数新建启动项),然后按照下列的设置编辑成正确的启动配置:
启动磁盘:当前硬盘
启动分区:C盘
菜单标题:Windows 7
启动文件:\windows\system32\winload.exe
启动路径:\windows
启动语言:zh-CN
最后单击“保存当前系统设置”和“保存全局设置”退出重启即可。
BCD编辑
小提示
★Bootice可以非常方便地添加WinXP、VHD、Grub等系统到BCD中,因此对于多系统用户,如果BCD配置出现错误,同样可以使用上述方法添加菜单进行修复。
故障6:系统内核文件出错,或者硬件、服务配置出错导致蓝屏
在上述的环节中如果没有故障,系统就开始加载Windows 7的内核和各种硬件、服务配置(加载的顺序由注册表中对应键值决定),这一阶段最常见的故障是蓝屏。
故障解决:
出现故障的原因大多是由于病毒的侵袭,或者安装不兼容的硬件(如虚拟光驱)造成的。
如果上述组件出现故障,首先尝试使用系统“安全模式”解决。重启后按F8键进入高级启动选项,然后选择“最近一次的正确配置(高级)”,启动进入系统后看看是否再次出现类似故障。
如果故障仍然存在,再尝试进入“安全模式”,根据屏幕提示卸载不兼容的硬件。如果仍然无法解决问题,可以选择“修复计算机”进入WinRE,尝试使用“系统还原”恢复系统。上述手段都没有效果的话还可以使用重装的方法来解决问题,这当然是不得已而为之了。
至此,Windows 7启动过程基本完毕,就可以开始一天的工作啦。
版权声明:本文内容由互联网用户自发贡献,该文观点仅代表作者本人。本站仅提供信息存储空间服务,不拥有所有权,不承担相关法律责任。如有侵权请联系网站管理员删除,联系邮箱1856753@qq.com。