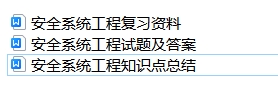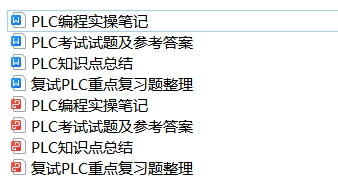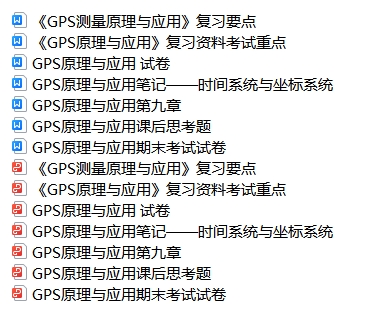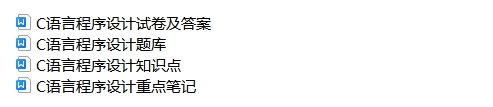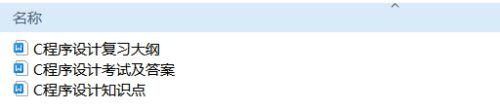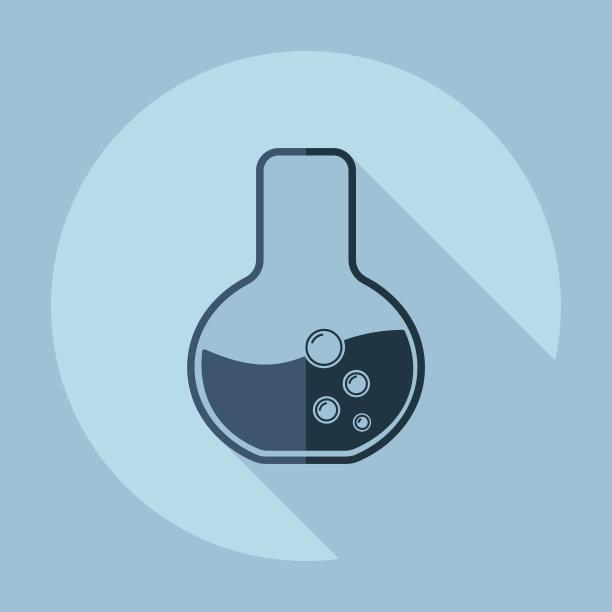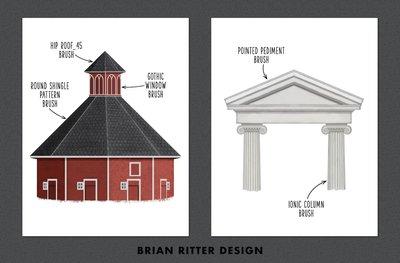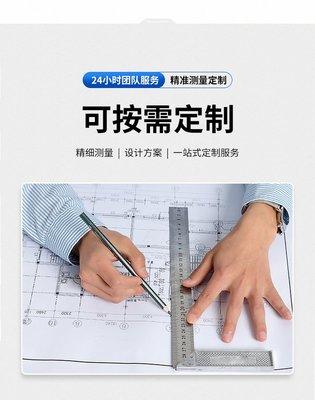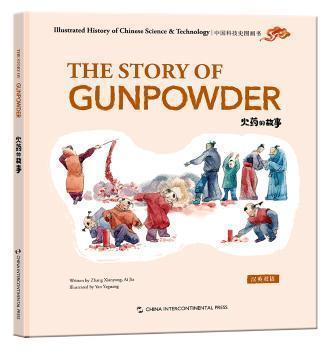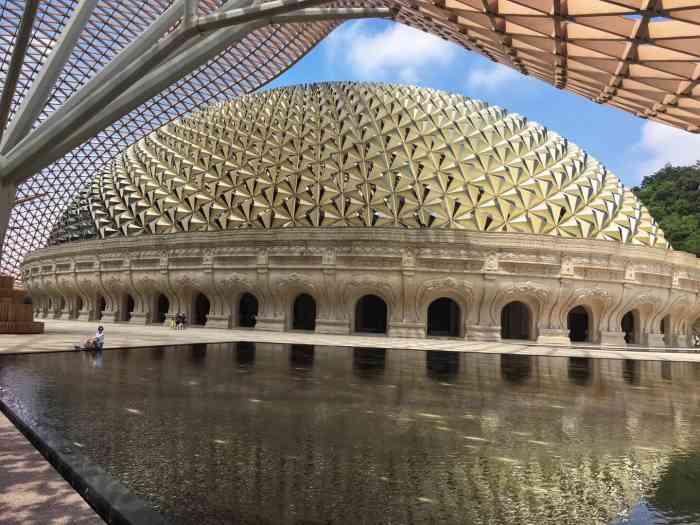本文来自少数派

不少公司、机构都提供了外接显示器。不过,屏幕大了,利用率却不见得就跟着提了上去,如果你此时正身处办公室,可以起身看看同事的电脑屏幕,相信能看到不少窗口随意堆叠、应用全部集中在屏幕底部的情况。很多人对外接显示器的利用率其实不高。
本文就教你用外接显示器搭建一个高效的工作环境,把这块大屏幕的潜力充分发掘出来。
注:本文以 macOS 环境为主,部分技巧在 Windows 系统下也适用。
长按二维码关注少数派(ID:sspaime),在后台回复「Windows」或「macOS」GET 到更多好用的利器和技巧。
用好外接显示器,可以显著帮我们提升工作效率。
从最直观的感受上来说,外接显示器可以给我们更大的空间,还可以帮我们抬高视线、带来更舒服的使用姿势。如果你有一张符合人体工学的椅子,你甚至可以半倚靠在上面办公,这是缩在笔记本电脑前工作的人无福享受的。
而在功能上,我们不仅有更大的空间来进行多任务处理(并排展示更多窗口),还可以解锁一些应用的特殊模式——比如 Photoshop 和 Final Cut Pro X 的「监视模式」,就能把外接显示器变成「监视器」:在电脑上编辑、在显示器上实时预览效果。
一边编辑一边预览 图/Apple
另外,现在不少笔记本电脑逐渐向轻量化发展,接口越砍越少,很大程度上是在牺牲功能换取轻薄便携;而外接显示器基本都自带拓展接口(Hub),无疑缓解了电脑接口的压力。尤其对于使用 MacBook 这种接口紧张的产品来说,外接显示器的上的一排 USB 接口可以说是及时雨了。
外接显示器虽然有了更多的屏幕空间,但是也需要窗口管理,不然堆积的窗口只会把大屏幕变成大号「垃圾场」,更不利于我们找东西。
和在笔记本电脑上不同,外接显示器尺寸实在太大,如果还是用时下流行的「拖拽」操作来控制窗口,估计书桌那点位置还不够你移鼠标的(笑)。我更喜欢用快捷键来调整窗口大小,Mac 上免费开源的 Spectacle 刚好够用,几组快捷键迅速实现半屏、居中、边角等常用布局。
Spectacle
Windows 用户管理起窗口来就很轻松了,系统自带了快捷键 Win + ←/→来快速左右分屏。
Windows 分屏 图/沨沄极客
另外,在浏览器里也能实现「分屏」浏览。这是一个 Bookmarklet 小工具(书签插件),能够并列打开两个页面来显示同一个网页,便于对比阅读。有些文章非常长,读到后面想滚动回去看之前的内容会很麻烦,至少我在读一篇六七千字的文章时,如果看到一句「前文提到过……」,我就有不好的预感,往往结果是好不容易找到「前文」在哪,又找不到刚才的阅读进度。有了这个小工具就方便很多,能够对照着阅读文章,特别是超长的教程文,两边一起读,照着操作的时候就不用手忙脚乱上下翻滚网页。
浏览器分屏
这个 Bookmarklet 自制即可。在浏览器里随便新建一个书签,把网址换成下面这串代码粘,想「分屏」的时候点一下这枚书签就行了。适用于 Chrome、Firefox、Safari 等主流浏览器(可能太旧的版本不行),不限操作系统。
javascript:document.write(‘%3CHTML%3E%3CHEAD%3E%3C/HEAD%3E%3CFRAMESET%20COLS=\’50%25,*\’%3E%3CFRAME%20SRC=’%20+%20location.href%20+%20’%3E%3CFRAME%20SRC=’%20+%20location.href%20+%20’%3E%3C/FRAMESET%3E%3C/HTML%3E’)
如果你用的显示器还不只一块(或者同时使用笔记本电脑和外接显示器),那么可能需要 ScreenFocus 来帮你管理多个屏幕。这个小工具可以让暂时不用的显示器自动变暗一些,避免分散你的注意力。另外,在光线较暗的环境里工作时,ScreenFocus 还能防止你被显示器「亮瞎」。
SceenFocus
对于多数用户来说,Mac 电脑自带显示器的颜色还是比较标准的,不过外接显示器的显示效果就不一定和 Mac 一样了,甚至同一张照片在 Mac 内置显示器和外接显示器上看起来像是两张不一样的图片,色差非常大,用这种状态的显示器,做出来的图我自己都不认识。
调整前的色差
其实可以把外接显示器的颜色调得和 Mac 内置显示器差不多。你可能听到过所谓的「苹果色」,其实这就是苹果显示器默认的一种色彩风格,通过 macOS 内置的颜色设置大致也能模拟出来。对于没有专业设计需求的用户来说,调整的色差已经可以接受了。
首先打开系统设置 – 显示器 – 颜色,此时会跳出两个设置窗口,我们选择位于外接显示器上的那个。
外接显示器颜色配置
接下来是重点,苹果已经把高级的配置选项藏起来了,我们需要按住 ?Option键再点击「校色」,才能找回以前的「专家模式」,获得更大的调整空间。
开启专家模式校色
选项虽多,多数外接显示器需要调节的参数只有 Native Gamma(原生灰度系数),调节时会出现一只飘在黑线上的苹果,移动两边的蓝色锚点让苹果尽可能和黑线融为一体,这样调节后的屏幕颜色会和 Mac 原生的色彩较为接近。一般来说主要移动左侧锚点即可,如果显示器的颜色偏差肉眼可见,那则需要调节一下右边的锚点。其他设置保持系统默认值即可。
颜色调整
调整后的外接显示器看起来就舒服多了:
调整后的色差
除了上面这些比较偏功能性的配置,最后再分享一个更偏向个性化的技巧:为外接显示器设置单独的壁纸。
平时我们可能爱用非常个性的壁纸——比如和明星的合照——但是你估计不太希望公司的 27 寸外接显示器上出现这张自拍。我们可以为外接显示器设置单独的壁纸,我就使用了风格简约的图片:
为外接显示器设置单独的壁纸(左)
设置方法很简单,打开「系统设置 – 桌面与屏幕保护程序 – 桌面」,外接显示器上也会弹出一个设置界面,直接选想要的壁纸就行了。
当然,纯粹为了换换心情而为两块屏幕设置不同的壁纸也完全没问题。
搬进更大的房间,但是不注意打扫,住得可能就不舒服;显示器也是一样,如果不进行管理和调教,窗口该堆积的还是会继续堆积,很难发挥出大屏幕的优势。
对窗口、颜色、壁纸等方面进行调教之后,外接显示器方能真正提高我们的工作效率。
版权声明:本文内容由互联网用户自发贡献,该文观点仅代表作者本人。本站仅提供信息存储空间服务,不拥有所有权,不承担相关法律责任。如有侵权请联系网站管理员删除,联系邮箱1856753@qq.com。