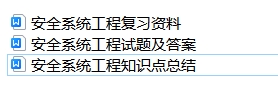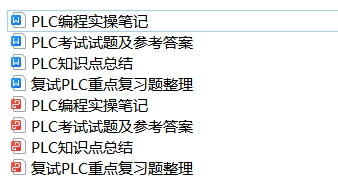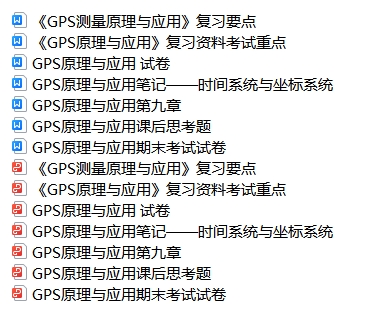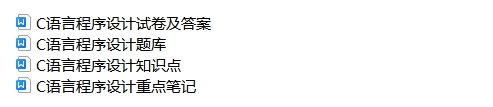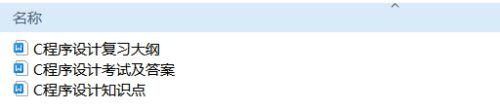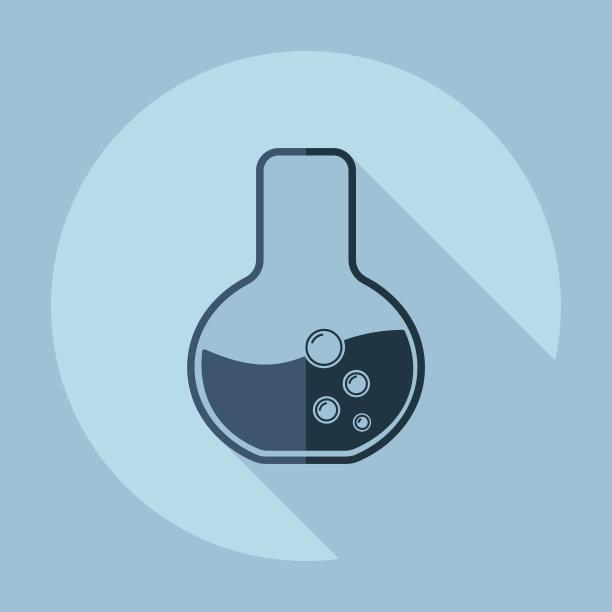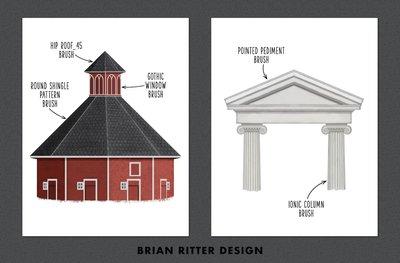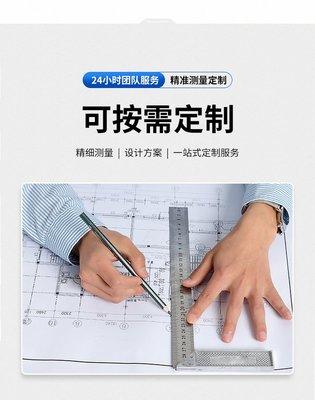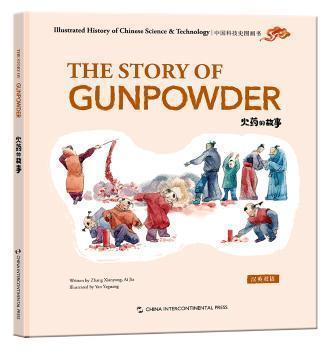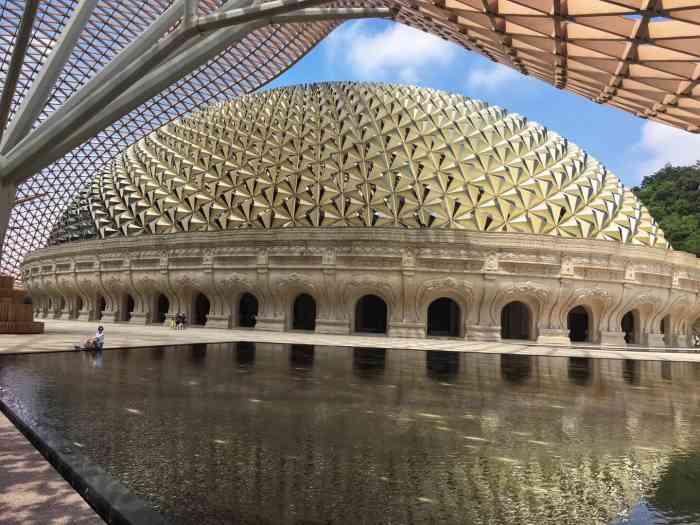如果您已连接到网络,可以通过多种方法查找设备上的 WiFi 密码。如果您正在查找不再连接的 WiFi 网络的密码,您可以跳到下面的步骤来查找以前的 WiFi 密码。
1.打开系统设置应用程序并单击Wi-Fi。
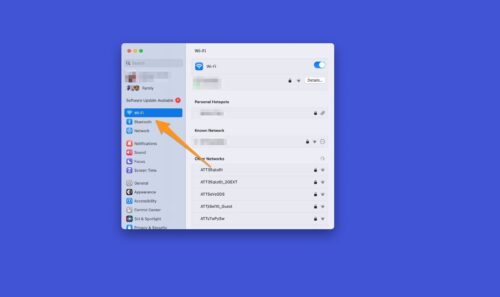
它就在顶部,所以很难错过。
2.滚动到 Wi-Fi 页面底部,然后单击高级。
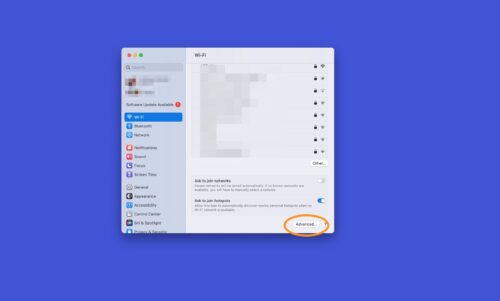
进阶…到…进阶…
3.扫描已知 WiFi 网络列表,直到找到您想要的网络。单击网络名称旁边的三个点,然后单击复制密码。现在,您可以将密码粘贴到任何可以输入文本以查看密码的位置。
从列表中找到您需要的内容
查找 iPhone 上的 WiFi 密码
此方法仅适用于您的 iPhone 运行 iOS 16 或更高版本。
1.打开iPhone 上的“设置”应用程序,然后点击您当前连接的 WiFi 网络。
与 macOS 一样,Wi-Fi 选项会突出显示。
2.触摸信息图标(圆圈中的“i”)以查看该网络的设置。
点击“i”了解更多信息。
3.点击密码字段,然后输入您的 Apple ID 和密码,和/或您的 iPhone 密码以显示 WiFi 密码。
这就像一个小奖品。
1.打开“设置”,然后单击“网络和 Internet”。
2.此步骤略有不同,具体取决于您使用的是 Windows 10 还是 11。
Windows 10:单击“更改适配器选项”。
Windows 11:单击“高级网络设置”,然后单击“更多网络适配器选项”。
在 Windows 11 上要寻找什么。
3.双击您连接的网络,然后选择“无线属性”,然后单击“安全”选项卡。您将看到一个菜单,其中包含隐藏在星号下的 WiFi 密码(网络安全密钥)。单击“显示字符”框以显示密码。
您将不得不为此打开几个窗口。
版权声明:本文内容由互联网用户自发贡献,该文观点仅代表作者本人。本站仅提供信息存储空间服务,不拥有所有权,不承担相关法律责任。如有侵权请联系网站管理员删除,联系邮箱1856753@qq.com。